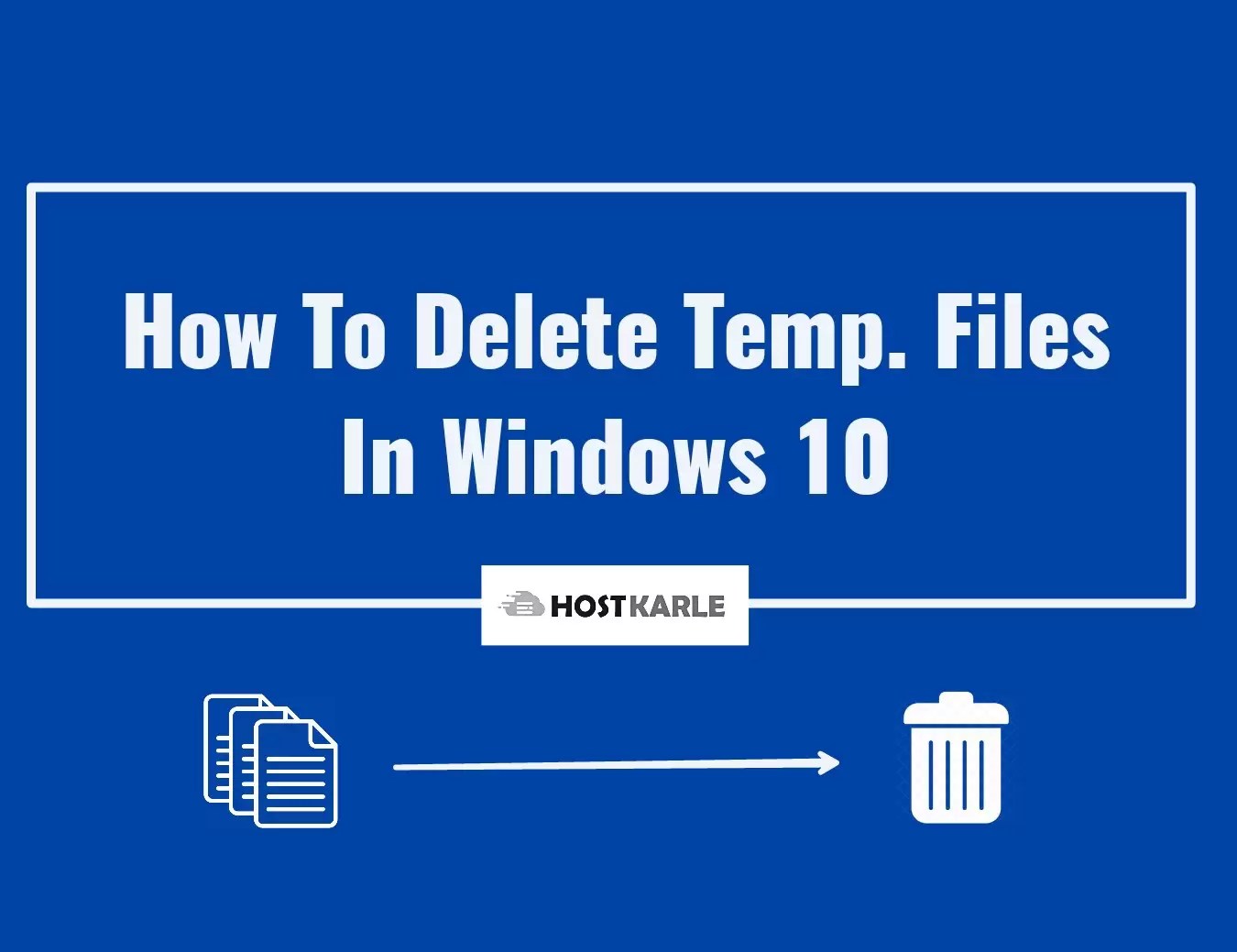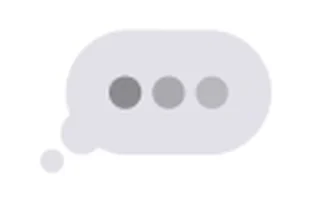Windows 10 میں Temp Files کو حذف کرنا ایک اہم عمل ہے جو آپ کے کمپیوٹر کی کارکردگی کو بہتر بنا سکتا ہے۔ یہ عارضی فائلیں عمومًا سسٹم کی ضرورت کے بعد خود بخود حذف نہیں ہوتی ہیں اور وقت کے ساتھ جمع ہو جاتی ہیں۔ ان فائلوں کی موجودگی آپ کی اسٹوریج کی جگہ کو کم کر سکتی ہے اور سسٹم کی رفتار میں بھی کمی لا سکتی ہے۔
ان فائلز کو حذف کرنے کے متعدد طریقے ہیں جن کی مدد سے آپ اپنے کمپیوٹر کو تیز اور موثر بنا سکتے ہیں۔ اگر آپ نہیں جانتے کہ یہ فائلیں کہاں موجود ہیں یا انہیں کیسے حذف کرنا ہے، تو یہ گائیڈ آپ کی مدد کرے گی۔ سادہ اقدامات کے ذریعے، آپ اپنے Windows 10 سسٹم کو بہتر بنا سکتے ہیں۔
Temp Files کو حذف کرنے کے فوائد
کمپیوٹر کی بہترین کارکردگی کے لئے *Temp Files کو وقتاً فوقتاً حذف کرنا ضروری ہے۔ یہ عارضی فائلیں جو مختلف ایپلیکیشنز، پروگرامز اور سسٹم کی پروسیسز کی طرف سے تخلیق کی جاتی ہیں، اکثر آپ کے سسٹم کی رفتار کو متاثر کرتی ہیں۔ آئیے دیکھتے ہیں کہ Temp Files کو حذف کرنے کے فوائد کیا ہیں:
- کارکردگی میں بہتری: جب آپ Temp Files کو حذف کرتے ہیں، تو آپ کا سسٹم تیز رفتار کام کرنے لگتا ہے۔ یہ عارضی فائلیں سسٹم کی میموری اور اسٹوریج کو بھر دیتی ہیں، جس کی وجہ سے کمپیوٹر کی رفتار متاثر ہوتی ہے۔
- ڈسک کی جگہ کی بچت: Temp Files کی بڑی مقدار آپ کی ڈرائیو کی جگہ پر حملہ کرتی ہے۔ اگر آپ انہیں حذف کریں تو آپ کو مزید جگہ ملے گی جو آپ دوسرے اہم ڈیٹا کے لئے استعمال کر سکتے ہیں۔
- سسٹم کی سلامتی: بعض اوقات Temp Files میں حساس معلومات یا خراب فائلیں شامل ہوسکتی ہیں۔ ان کو حذف کرنے سے آپ اپنے سسٹم کی سلامتی کو بہتر بناتے ہیں اور ممکنہ خطرات کو کم کرتے ہیں۔
- ستصدیق کی مدد: کچھ ایپلیکیشنز عارضی فائلوں کی وجہ سے درست کام نہیں کرتیں۔ جب آپ انہیں حذف کرتے ہیں، تو ایپلیکیشنز بہتر طریقے سے چلنے لگتی ہیں کیونکہ انہیں نئے ڈیٹا کے ساتھ عمل کرنا ہوتا ہے۔
یہ فوائد واضح کرتے ہیں کہ Temp Files کو حذف کرنا ایک سادہ لیکن اہم عمل ہے جو آپ کے سسٹم کی کارکردگی اور صحت پر مثبت اثر ڈال سکتا ہے۔ اس کے علاوہ، یہ معمولی دیکھ بھال کا حصہ سمجھا جائے گا جو آپ کے کمپیوٹر کو بہترین حالت میں رکھنے میں مدد کرتا ہے۔
اگر آپ اپنے کمپیوٹر کی زندگی کو بڑھانے اور اس کی کارکردگی کو بہتر کرنے کے خواہاں ہیں، تو آج ہی Temp Files کو حذف کرنے کا آغاز کریں!
یہ بھی پڑھیں: Vepridone Tablet کیا ہے اور اس کے استعمال اور سائیڈ ایفیکٹس
Temp Files کو حذف کرنے کا طریقہ
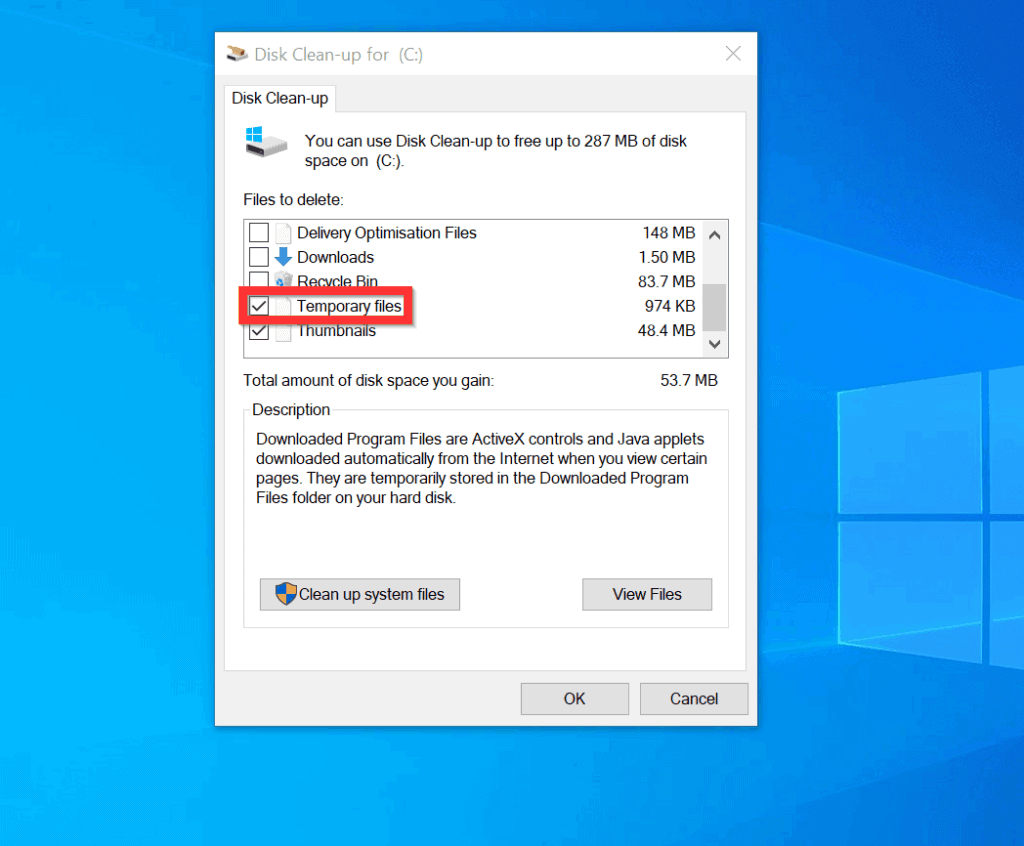
Windows 10 میں جب ہم کام کرتے ہیں، تو مختلف پروگرامز اور ایپلیکیشنز عارضی (Temp) فائلیں بنا لیتے ہیں۔ یہ فائلیں کچھ وقت کے بعد آپ کے سسٹم کی کارکردگی کو متاثر کر سکتی ہیں، لہذا انہیں باقاعدگی سے حذف کرنا ضروری ہے۔ آج ہم دیکھیں گے کہ آپ Temp Files کو کیسے حذف کر سکتے ہیں۔
Step 1: Settings میں جائیں
سب سے پہلے، آپ کو اپنے کمپیوٹر میں Settings کھولنی ہوگی۔ آپ یہ کر سکتے ہیں:
- کی بورڈ پر Windows + I دبائیں یا Start Menu سے Settings کو منتخب کریں۔
Step 2: System کو منتخب کریں
Settings کے اندر، System پر کلک کریں۔ یہ آپ کو مختلف سسٹم کی ترتیبات کے آپشنز دکھائے گا۔
Step 3: Storage کا انتخاب کریں
System سیکشن میں، بائیں جانب موجود مینو سے Storage کا انتخاب کریں۔ یہاں آپ دیکھیں گے کہ آپ کی ڈرائیو میں کتنی جگہ موجود ہے اور کتنی جگہ Temp Files کی وجہ سے استعمال ہو رہی ہے۔
Step 4: Temporary files پر کلک کریں
Storage کے اندر، Temporary files پر کلک کریں۔ یہاں آپ کو مختلف قسم کی عارضی فائلیں نظر آئیں گی جنہیں آپ حذف کرنا چاہتے ہیں۔
Step 5: فائلیں منتخب کریں اور حذف کریں
آپ ان بکس پر ٹک کر سکتے ہیں جنہیں آپ حذف کرنا چاہتے ہیں، جیسے:
- Temporary files
- Downloads folder
- Windows upgrade log files
جب آپ اپنی مرضی کی فائلیں منتخب کر لیں، تو Remove files کے بٹن پر کلک کریں۔
Step 6: Confirm کریں
آخر میں، ایک تصدیقی پیغام آئے گا، جس میں آپ سے پوچھا جائے گا کہ کیا آپ واقعی ان فائلوں کو حذف کرنا چاہتے ہیں۔ Confirm کریں اور بس!
اب آپ نے کامیابی کے ساتھ Windows 10 میں Temp Files کو حذف کر دیا ہے۔ باقاعدگی سے یہ عمل کرنے سے آپ کے سسٹم کی کارکردگی بہتر ہوگی اور آپ کو مزید جگہ حاصل ہوگی۔
حذف شدہ Temp Files کی تصدیق
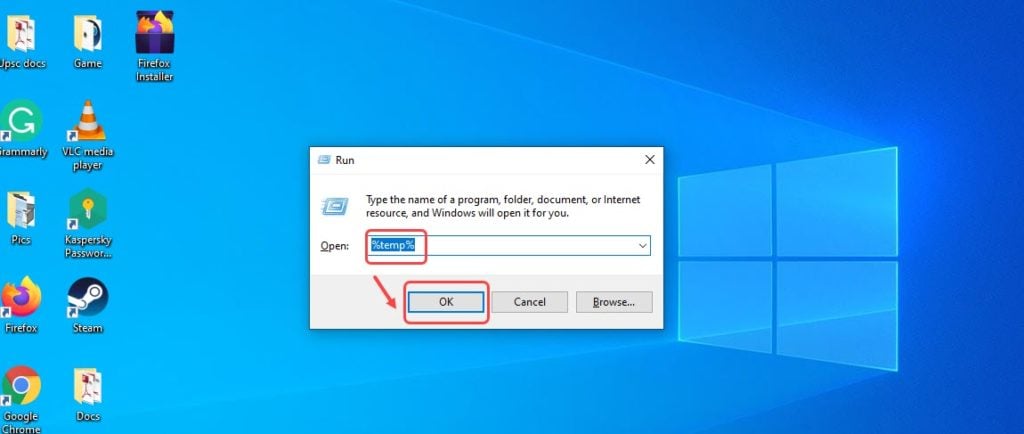
جب آپ اپنے کمپیوٹر کے ساتھ ساتھ Windows 10 میں Temp Files کو حذف کرتے ہیں تو یہ اہم ہے کہ آپ ان کی صحیح طور پر تصدیق کریں کہ آیا واقعی یہ فائلیں حذف ہو گئی ہیں یا نہیں۔ یہاں کچھ مراحل ہیں جن سے آپ یہ تصدیق کر سکتے ہیں:
- Recycle Bin کو چیک کریں: سب سے پہلے، اپنے Recycle Bin کو کھولیں اور چیک کریں کہ آیا Temp Files یہاں موجود ہیں یا نہیں۔ اگر یہ وہاں ہیں تو آپ انہیں مکمل طور پر حذف کرنے کے لئے "Empty Recycle Bin" کا انتخاب کر سکتے ہیں۔
- Disk Cleanup Tool: Windows 10 میں Disk Cleanup کا استعمال کرتے ہوئے آپ مزید تصدیق کرسکتے ہیں کہ کیا Temp Files کو صحیح طور پر حذف کیا گیا ہے۔ اس کے لئے:
- Windows Search بار میں "Disk Cleanup" لکھیں اور ایپ کو کھولیں۔
- اس ڈرائیو کا انتخاب کریں جس پر آپ نے Temp Files حذف کی تھیں، عموماً C: ڈرائیو۔
- یہ آپ کو مختلف اقسام کی فائلیں دکھائے گا جنہیں آپ حذف کر سکتے ہیں۔ یہاں، اگر "Temporary files" کی فہرست میں شامل نہیں ہے تو یہ تصدیق ہے کہ وہ فائلیں حذف ہو چکی ہیں۔
اگر آپ کو یہ فائلیں اب بھی نظر آئیں تو آپ دوبارہ عمل کر کے انہیں ہٹانے کی کوشش کر سکتے ہیں۔
- File Explorer کا استعمال: File Explorer کو کھولیں اور "C:Users
AppDataLocalTemp" محل وقوع پر جائیں۔ یہاں آپ کو Temp فائلز کی فہرست نظر آئے گی۔ اگر آپ کو یہاں فائلیں نظر آئیں تو انہیں منتخب کریں اور حذف کریں۔ - Command Prompt: Command Prompt کی مدد سے بھی آپ Temp Files کے حقوق کی جانچ کر سکتے ہیں۔ اس کے لئے، Command Prompt کو ایڈمنسٹریٹر کے طور پر کھولیں اور
del /q/f/s %temp%کمانڈ چلائیں۔ پھر چیک کریں کہ آیا وہ آپ کی Temp فائلیں حذف ہو چکی ہیں یا نہیں۔
حذف شدہ Temp Files کی تصدیق کرنے کے یہ طریقے نہ صرف آپ کی سسٹم کی کارکردگی بہتر بنائیں گے بلکہ آپ کے کمپیوٹر کو بھی مزید سافٹ اور محفوظ عمل میں لائیں گے۔