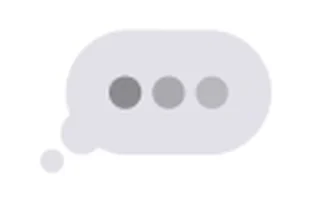آپ کے Android ڈیوائس پر WiFi Password دیکھنے کا عمل کافی آسان ہے، لیکن اس کے لئے آپ کو تھوڑی تکنیکی معلومات کی ضرورت ہوتی ہے۔ بہت سے صارفین کو یاد نہیں رہتا کہ کسی نیٹ ورک کے پاس ورڈ کو کس طرح تلاش کیا جائے، خاص طور پر جب وہ نیٹ ورک سے جڑتے ہیں اور پاس ورڈ محفوظ کر لیتے ہیں۔
اس مضمون میں، ہم آپ کو مختلف طریقے بتائیں گے جن کے ذریعے آپ اپنے Android ڈیوائس پر WiFi Password دیکھ سکتے ہیں۔ چاہے آپ اپنی ڈیوائس کی سیٹنگز سے یہ معلومات حاصل کرنا چاہیں یا کسی تھird-party ایپ کا استعمال کرنا چاہتے ہوں، یہ گائیڈ آپ کی مدد کرے گی۔
WiFi नेटवर्क کا انتخاب کریں
جب آپ اپنے Android ڈیوائس پر WiFi पासवर्ड کو دیکھنے کی کوشش کر رہے ہیں، تو سب سے پہلے آپ کو اس WiFi नेटवर्क کا انتخاب کرنا ہوگا جس کے لئے آپ کو यह जानना है कि पासवर्ड کیا ہے۔ یہ عمل بہت آسان ہے، بس چند سادہ مراحل میں یہ کر سکتے ہیں۔
सबसे पहले, आपके Android डिवाइस की सेटिंग्स में जाएं:
- اپنی Android ڈیوائس پر `Settings` ایپ کھولیں۔
- نیچے سکرول کریں اور `Network & Internet` پر ٹیپ کریں۔
- یہاں `WiFi` آپشن کو منتخب کریں۔
اب آپ کو آپ کے سامنے موجود WiFi नेटवर्क کی فہرست نظر آئے گی۔ اس فہرست میں سے آپ کو وہ WiFi नेटवर्क تلاش کرنا ہے جس کا پاسورڈ آپ دیکھنا چاہتے ہیں۔ یہ فہرست آپ کے موجودہ کنکشن کے ساتھ ساتھ قریبی WiFi नेटवर्क بھی دکھائے گی۔
جب آپ نے صحیح WiFi नेटवर्क منتخب کر لیا ہے، تو آپ:
- اس پر ٹیپ کریں تاکہ اس کی معلومات تک رسائی حاصل کی جا سکے۔
- اب آپ کو `Share` کا آپشن نظر آئے گا، اس پر ٹیپ کریں۔
- یہ آپشن آپ کو QR کوڈ کے ساتھ ساتھ WiFi پاسورڈ بھی دکھائے گا۔
یاد رکھیں: اگر آپ کا ڈیوائس Android 10 یا بعد کے ورژن پر ہے تو آپ کو `Share` کے آپشن پر جانے کے لئے اپنی شناخت دینے کی ضرورت پڑ سکتی ہے، جیسے کہ فنگر پرنٹ یا PIN استعمال کرنا۔
یہ طریقہ بہت سی مفید معلومات فراہم کرتا ہے، جیسے کہ WiFi کا نام، پاسورڈ، اور دیگر تفصیلات۔ البتہ، یہ جاننا ضروری ہے کہ Без вашего разрешения کسی کے WiFi नेटवर्क سے جڑنا قانونی طور پر درست نہیں ہے۔ ہمیشہ اپنی معلومات کا خیال رکھیں اور دوسروں کے ساتھ ایمانداری سے پیش آئیں۔
اب جب کہ آپ نے WiFi नेटवर्क کا انتخاب کر لیا ہے، آپ اگلے مرحلے کی طرف بڑھ سکتے ہیں جہاں آپ پاسورڈ دیکھ سکتے ہیں۔ یہ عمل آپ کو اس بات کی اجازت دیتا ہے کہ آپ اپنے ڈیوائس کو درست طریقے سے کنفیگر کر سکیں۔
یہ بھی پڑھیں: How to Acknowledge Email in Urdu
WiFi Password تلاش کرنے کے طریقے
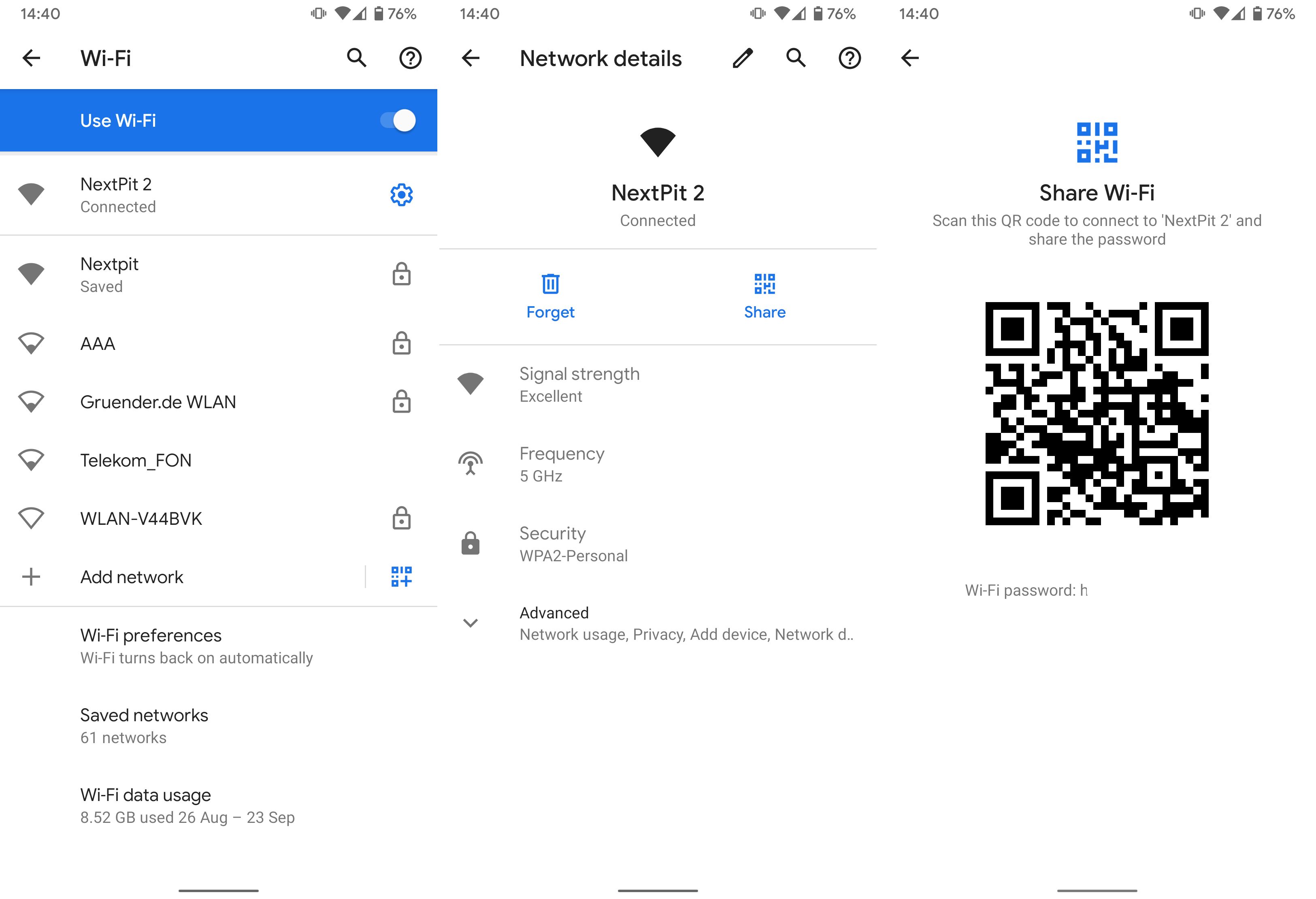
کبھی کبھی ہمیں اپنے Android ڈیوائس پر WiFi Password کی ضرورت پڑ سکتی ہے، خاص طور پر جب ہم اسے دوسرے ڈیوائسز کے ساتھ شیئر کرنا چاہتے ہیں۔ اگر آپ بھی یہ جاننا چاہتے ہیں کہ Android پر WiFi Password کو کیسے تلاش کیا جائے، تو آپ صحیح جگہ پر ہیں۔ یہاں پر ہم کچھ آسان طریقے بیان کریں گے:
طریقہ 1: Android کی سیٹنگز کا استعمال
سب سے پہلے آپ اپنے Android ڈیوائس کی سیٹنگز میں جا سکتے ہیں۔ یہاں پر WiFi Password تلاش کرنے کا آسان طریقہ یہ ہے:
- اپنی ڈیوائس کے Settings ایپ کو کھولیں۔
- اب Network & internet پر ٹیپ کریں۔
- پھر WiFi کو منتخب کریں۔
- اس نیٹ ورک پر ٹیپ کریں جس کا Password آپ جاننا چاہتے ہیں۔
- اسکرین کے نیچے آپ کو Share کا آپشن نظر آئے گا۔ اس پر ٹیپ کریں۔
- آپ کا WiFi Password QR کوڈ کے نیچے نظر آئے گا۔
طریقہ 2: ایپس کا استعمال
اگر آپ کی سیٹنگز میں یہ آپشن موجود نہیں ہے، تو کچھ ایپس ہیں جو آپ کو WiFi Password دیکھنے میں مدد کر سکتی ہیں۔ ان میں سے کچھ مشہور ایپس یہ ہیں:
- WiFi Password Show
- WiFi Key Recovery
- WiFi Password Manager
یہ ایپس آپ کی ڈیوائس کے محفوظ کردہ WiFi Passwords کو دکھا سکتی ہیں، بس آپ کو انہیں ڈاؤن لوڈ کرنا اور اجازتیں دینا ہوں گی۔
طریقہ 3: روٹر کی کنفیگریشن
اگر آپ کو ابھی بھی WiFi Password نہیں ملتا، تو آپ اپنے روٹر کی کنفیگریشن پیج پر جا سکتے ہیں:
- اپنے براؤزر میں روٹر کا IP ایڈریس ٹائپ کریں (عام طور پر یہ 192.168.1.1 یا 192.168.0.1 ہوتا ہے)۔
- اپنی لاگ ان معلومات درج کریں۔
- اب Wireless یا WiFi سیکشن میں جائیں۔
- یہاں آپ کو اپنے نیٹ ورک کا Password نظر آئے گا۔
یہ طریقے پتے کرتے ہوئے آپ آسانی سے اپنے WiFi Password تلاش کر سکتے ہیں۔ اگر آپ کے مزید سوالات ہیں تو بلا جھجھک پوچھیں!
یہ بھی پڑھیں: Cironex 10 Mg کیا ہے اور کیوں استعمال کیا جاتا ہے – استعمال اور سائیڈ ایفیکٹس
سیکیورٹی کی ترتیبات کا جائزہ لیں

جب آپ اپنے Android ڈیوائس پر WiFi password دیکھنے کی کوشش کرتے ہیں، تو سب سے پہلے آپ کو اس بات کا خیال رکھنا ضروری ہے کہ ڈیوائس کی سیکیورٹی کی ترتیبات کیا ہیں۔ یہ سیکیورٹی ترتیبات آپ کو یہ فیصلہ کرنے میں مدد دیں گی کہ آپ کو کن کن آپشنز کے بارے میں معلومات حاصل ہو سکتی ہیں۔
سب سے پہلے، یہ جاننا ضروری ہے کہ آپ کا Android سسٹم کن ورژن پر چل رہا ہے۔ کچھ نئے ورژنز میں WiFi password دیکھنے کی سہولت فراہم کی گئی ہے، جب کہ کچھ میں یہ آپشن نہیں ہے۔ اگر آپ کا ڈیوائس Android 10 یا اس کے بعد کا ورژن استعمال کرتا ہے، تو آپ براہ راست WiFi settings میں جا کر password حاصل کر سکتے ہیں۔
یہ بھی پڑھیں: How Many Rakat of Juma Namaz in Urdu
سیکیورٹی کی ترتیبات کو چیک کرنے کے اقدامات

- Settings: Android ڈیوائس کی Settings ایپ پر جائیں۔
- Network & Internet: 'Network & Internet' کے آپشن پر کلک کریں۔
- Wi-Fi: 'Wi-Fi' کے آپشن پر جائیں اور متصل WiFi نیٹ ورک کو منتخب کریں۔
- Share: 'Share' کا آپشن تلاش کریں، اور اسے منتخب کریں۔
جب آپ 'Share' پر کلک کریں گے، تو آپ کو QR کوڈ کے ساتھ ساتھ WiFi password بھی دکھائی دے گا جو آپ آسانی سے کاپی کر سکتے ہیں۔ یہ نہ صرف آپ کے لئے آسان ہے بلکہ آپ کے دوستوں کے ساتھ شیئر کرنا بھی انتہائی سادہ بناتا ہے۔
تاہم، اگر آپ کے پاس کوئی زیادہ پرانا Android ورژن ہے تو آپ کو third-party ایپلیکیشنز کی مدد لینی پڑ سکتی ہے۔ اس مقصد کے لئے آپ Google Play Store سے ایسی ایپلیکیشنز ڈاؤن لوڈ کر سکتے ہیں جو سیکیورٹی کی ترتیبات کو بای پاس کر کے آپ کو WiFi password دکھا سکیں۔
یاد رکھیں، یہ ضروری ہے کہ آپ اپنی سیکیورٹی کی ترتیبات کا صحیح انداز میں جائزہ لیں اور اس بات کو یقینی بنائیں کہ آپ کی معلومات دوسرے لوگوں کے ساتھ غلط استعمال نہیں ہو رہی ہیں۔ آپ کے WiFi password کی سیکیورٹی آپ کی نجی معلومات کی حفاظت کے لئے بہت اہم ہے۔
تھرڈ پارٹی ایپس کا استعمال
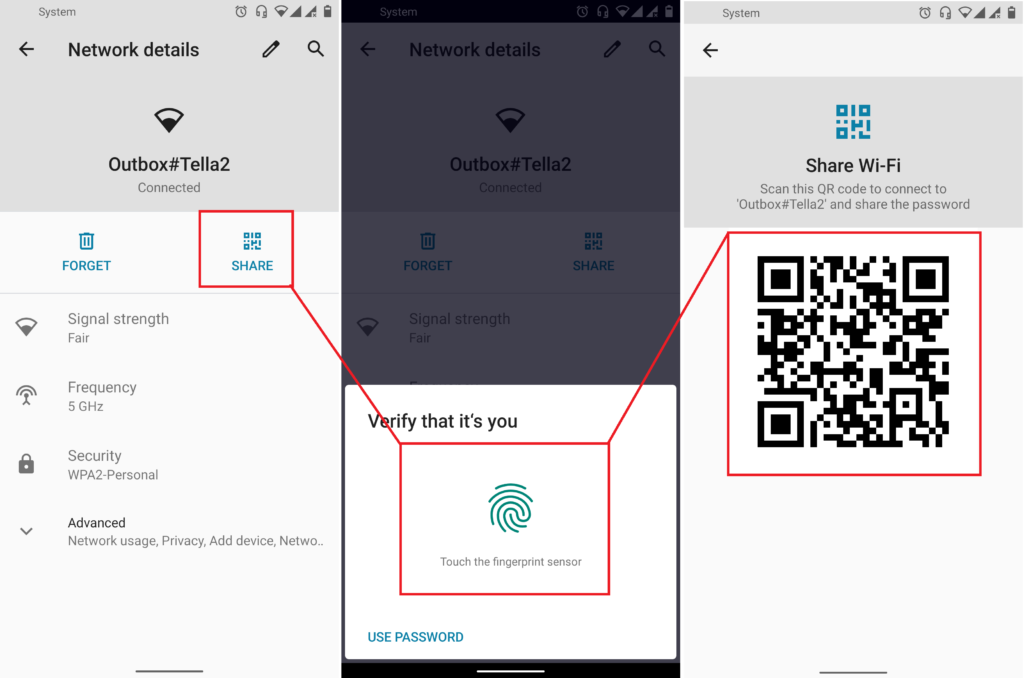
اگر آپ کے پاس Android ڈیوائس ہے اور آپ WiFi password دیکھنا چاہتے ہیں تو تھرڈ پارٹی ایپس کا استعمال ایک مؤثر طریقہ ہو سکتا ہے۔ یہ ایپس آپ کو آپ کی WiFi کی معلومات تک رسائی فراہم کرتی ہیں۔ مگر، انہیں استعمال کرنے سے پہلے یہ جاننا ضروری ہے کہ آپ کی معلومات محفوظ رہیں گی۔
یہاں کچھ مشہور تھرڈ پارٹی ایپس ہیں جو آپ کے کام آ سکتی ہیں:
- Wifi Password Show - یہ ایپ آپ کو محفوظ شدہ WiFi passwords کو دیکھنے کی سہولت فراہم کرتی ہے۔ اس کا استعمال آسان ہے اور یہ آپ کی ڈیوائس پر موجود تمام WiFi نیٹ ورکس کی معلومات دکھاتی ہے۔
- WiFi Key Recovery - اگر آپ نے اپنے WiFi نیٹ ورک کا password بھول گئے ہیں تو یہ ایپ آپ کے لیے مددگار ثابت ہوگی۔ یہ آپ کی Android ڈیوائس کی WiFi کنکشن کی تفصیلات کو بازیافت کرتی ہے۔
- WiFi Manager - یہ ایپ مختلف WiFi نیٹ ورکس کے ساتھ ساتھ ان کے passwords بھی دکھاتی ہے، اسے آپ نئے نیٹ ورکس کو تلاش کرنے کے لیے بھی استعمال کر سکتے ہیں۔
ان ایپس کا استعمال کرتے وقت، آپ کو چند باتوں کا خیال رکھنا ہوگا:
- اجازت نامے: زیادہ تر ایپس کو مزید معلومات کے لیے خصوصی اجازت کی ضرورت ہوتی ہے۔ انہیں استعمال کرنے سے پہلے ہمیشہ ان کی اجازتوں کا جائزہ لیں۔
- ڈویلپر کی ساکھ: صرف معروف ڈویلپرز کی ایپس استعمال کریں تاکہ آپ کی معلومات محفوظ رہیں۔
- نیٹ ورک کی سیکورٹی: ان ایپس کا استعمال کرتے وقت یقین کریں کہ آپ کا WiFi نیٹ ورک محفوظ ہے اور صرف آپ جیسے لوگ ہی اسے جانتے ہیں۔
یاد رکھیں کہ تھرڈ پارٹی ایپس کا استعمال مفید ہو سکتا ہے، مگر آپ کو ہمیشہ اپنی پرائیویسی اور سیکورٹی کا خیال رکھنا ضروری ہے۔ اگر کسی بھی ایپ میں مشکلات پیش آئیں تو بہتر ہے کہ آپ براہ راست اپنے نیٹ ورک یا ڈیوائس کے سیٹنگز کا استعمال کریں۔